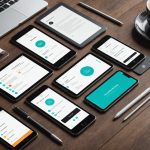In an era where technology advances at a breakneck speed, ensuring the security of your mobile applications is more critical than ever. Biometric authentication has emerged as a reliable and user-friendly method for safeguarding app users’ data. By leveraging unique human characteristics like fingerprints or facial features, it provides an extra layer of security that’s hard to breach. If you’re a developer working with React Native, integrating biometric authentication into your app might seem like a complicated task. But don’t fret, this guide will walk you through the entire process, from the initial setup to handling potential errors.
Setting Up Your Environment
Before delving into the code, you need to set up your environment correctly. You’ll need the appropriate dependencies and understanding of the React Native environment.
Also to read : How do you use Grafana for monitoring and visualizing metrics from a MySQL database?
To start with, you need to import the necessary packages. We’ll use the react-native-touch-id package, which supports both iOS and Android platforms. You can add it to your project with the following command:
npm install react-native-touch-id --save
Next, you need to link your native dependencies to your project. For iOS, use the pod install command in your iOS directory. For Android, you need to add the following lines in your android/settings.gradle and android/app/build.gradle files respectively:
This might interest you : Automate your design process with the mockup api
include ':react-native-touch-id'
project(':react-native-touch-id').projectDir = new File(rootProject.projectDir, '../node_modules/react-native-touch-id/android')
dependencies {
implementation project(':react-native-touch-id')
}
Implementing Biometric Authentication
After setting up the environment, let’s move to the authentication process itself. The TouchID object from the package provides a isSupported() function. This function checks if the device supports biometric authentication and returns a Promise. If the Promise resolves, the device supports the authentication. If it rejects, the device does not support it.
Here is a simple React component that uses this function:
import TouchID from 'react-native-touch-id';
class BiometricAuth extends React.Component {
componentDidMount() {
TouchID.isSupported()
.then(success => {
console.log('Biometrics supported.')
})
.catch(error => {
console.log('Biometrics not supported.')
});
}
render() {
return (/* Your component layout */);
}
}
Handling Biometric Authentication
Once we know that the device supports biometric authentication, we can prompt the user to authenticate. The authenticate method of the TouchID object is useful for this. This function also returns a Promise that either resolves on success or rejects on failure.
TouchID.authenticate('Please authenticate')
.then(success => {
console.log('Authenticated');
})
.catch(error => {
console.log('Authentication failed');
});
You can customise the authentication prompt string by passing it as an argument to the authenticate method.
Handling Errors in Biometric Authentication
Inevitably, you will encounter errors while implementing biometric authentication. The isSupported and authenticate functions can both reject with an error object. This object usually contains a name and a message field, which can help you handle the error gracefully.
Here is an example of how you can handle different types of errors:
TouchID.isSupported()
.catch(error => {
switch (error.name) {
case 'LAErrorTouchIDNotAvailable':
console.log('TouchID not available');
break;
case 'LAErrorPasscodeNotSet':
console.log('No passcode set');
break;
default:
console.log(error.message);
}
});
Customizing the Biometric Prompt
Finally, you can customize the biometric prompt according to your application’s need. The authenticate function accepts an optional configuration object where you can set various parameters like the title, imageColor, sensorDescription, etc.
Here’s an example:
TouchID.authenticate('Please authenticate', {
title: 'Login',
imageColor: '#e00606',
sensorDescription: 'Touch sensor',
sensorErrorDescription: 'Failed',
cancelButton: 'Cancel',
fallbackLabel: 'Enter Passcode',
unifiedErrors: false,
passcodeFallback: true,
})
Implementing biometric authentication in your React Native app doesn’t have to be a daunting task. Use this guide as your starting point and experiment with the various options and configurations that the react-native-touch-id package offers. Remember, the ultimate goal is to enhance the security of your app while maintaining a seamless user experience.
Manage Private Key in Biometric Authentication
In the realm of biometric authentication, handling the private key is pivotal. Your private key is a unique identifier that is used to encrypt and decrypt sensitive data. In the context of biometric authentication, it is critical that this key be managed securely.
For React Native, the react-native-touch-id package gives you the ability to store your private key securely within the native biometric store on both Android and iOS. This means that the key is safe even if the device is compromised.
Here is how you can create and store your private key:
import TouchID from 'react-native-touch-id';
const privateKey = 'your-unique-private-key';
TouchID.createKey('Key description', privateKey, {
accessControl: TouchID.ACCESS_CONTROL.BIOMETRY_ANY,
accessGroup: 'com.your-app.group',
accessible: TouchID.ACCESSIBLE.WHEN_UNLOCKED
})
.then(success => {
console.log('Private key created and stored securely.');
})
.catch(error => {
console.log('Failed to create private key.');
});
In this example, the createKey method is used to create and store a private key. The key is protected by biometric authentication, meaning that it can only be accessed after successful local authentication. The accessControl option specifies that any type of biometric authentication (fingerprint, face ID, etc.) can unlock the key. The accessible option ensures the key is only available when the device is unlocked. The accessGroup option allows the key to be shared among multiple apps from the same developer. If the Promise resolves, the private key was created and stored successfully. If it rejects, an error occurred.
In this ever-evolving digital era, implementing biometric authentication in your mobile app using React Native can significantly enhance your app’s security, and at the same time, provide a seamless user experience. It’s a simple yet powerful way to verify user identities without compromising convenience.
From setting up the environment, implementing authentication, handling errors, to managing private keys, we’ve walked you through the essentials of integrating biometric authentication in a React Native app. We used the react-native-touch-id package, which supports both Android and iOS platforms, and offers a myriad of customization options to tailor the authentication process to your specific needs.
However, remember that while biometric authentication is a robust security measure, it should ideally be part of a multi-factor authentication approach. Also, handle potential authentication errors gracefully to ensure a smooth user experience.
As a developer, it’s your duty to keep up with the ever-evolving security landscape. As we’ve seen in this guide, biometric authentication using React Native is not as daunting as it appears. So, go ahead and give it a try. You’ll find it’s a valuable addition to your app’s security toolkit, and your users will appreciate the enhanced security and simplified authentication process.