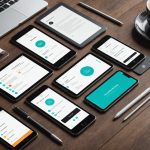When it comes to optimizing your workspace for maximum productivity, nothing beats the power and convenience of a multi-monitor setup. And if you’re the proud owner of a Dell XPS 17 laptop, you’re in for a treat. This machine, featuring the latest gen Intel processors, offers plentiful support for multiple monitors. In this article, we shall guide you through the steps to configure a dual or even triple monitor setup for your Dell XPS 17. We’ll also touch on some tips to ensure the best performance from your displays.
Choosing the Best Monitors for Your Setup
Before we delve into the configuration process, it’s essential to make the right choices for your monitor setup. As a rule of thumb, consistency is key in a multi-monitor setup. Opting for Dell monitors can ensure you face fewer compatibility issues and a more seamless experience overall. Look for monitors that match the resolution and size of your laptop’s screen to prevent any awkward scaling or positioning issues.
In parallel : How to set up a high-speed 10GbE network using a QNAP QSW-M408-4C switch for a home office?
Monitors with USB-C connectivity are preferable, as the Dell XPS 17 has built-in support for this. USB-C allows for both power and visuals to be transmitted over a single cable, reducing clutter and simplifying your setup.
If you are a gaming enthusiast, consider getting monitors with high refresh rates for smoother, more fluid gameplay. For work involving graphic design or video editing, a monitor with high color accuracy would be more suitable.
In parallel : What are the best practices for overclocking an AMD Ryzen 9 5950X in a Fractal Design Define 7 XL case?
Initial Setup and Preparations
Before starting, ensure your laptop, the Dell XPS 17, is running the latest version of Windows. This is important as Windows 10 and subsequent versions have extensive support for multi-monitor setups. To check for updates, navigate to the Windows settings and select the ‘Update & Security’ option.
Next, it’s time to connect your monitors. If your monitor supports USB-C, simply connect one end of the cable to the monitor and the other to one of the USB-C ports on your XPS 17. If your monitor only has a HDMI or DisplayPort, you’ll need to use an adapter.
Once connected, turn on your monitors. They should be automatically detected by your laptop. If not, don’t worry. We will manually configure them in the next steps.
Configuring the Monitors in Windows
With your monitors connected and powered on, it’s now time to configure them in Windows. To do this, right-click on an empty area of your desktop and select ‘Display Settings’.
In this menu, you should see a graphical representation of your monitors, numbered 1, 2, and so on. Click on each one and set the resolution to match your XPS 17’s screen resolution.
Next, arrange the monitors in the graphical representation to match their physical placement on your desk. This ensures that when you move your mouse cursor off the edge of one screen, it will appear on the correct edge of the next one.
You can also select your primary display in this menu. The primary display is the one where new windows will initially open and where your taskbar will be located.
Setting Up Extended or Duplicate Display Modes
Windows supports two main modes for multi-monitor setups: Extended and Duplicate.
In Extended mode, your monitors work together to create one large, continuous workspace. You can move windows freely between monitors, which is great for multitasking.
In Duplicate mode, the same image is shown on all monitors. This can be useful for presentations or sharing content with others in the room.
To select your preferred mode, return to the Display Settings menu. Scroll down to the ‘Multiple displays’ section and click on the dropdown menu. Here, you can select either ‘Extend these displays’ for Extended mode, or ‘Duplicate these displays’ for Duplicate mode.
Optimizing Your Multi-Monitor Setup
Once your monitors are configured and working, you can further optimize them for your specific needs.
For example, if you frequently multitask between applications, you might find it helpful to ‘snap’ windows to specific areas of your screen. To do this, click and hold on the title bar of a window, then drag it to one side of the screen. When you release the mouse button, the window will resize to fill that half of the screen.
If you find the text or icons on your monitors too small, you can adjust the scale and layout settings in the Display Settings menu. Increasing the scale will make items appear larger, without changing the screen resolution.
Remember, a multi-monitor setup can significantly increase your productivity and transform the way you work or game. While it may seem complex at first, once you understand the basics, setting up and using multiple monitors with your Dell XPS 17 becomes a breeze. So, go ahead and unlock the full potential of your workstation.
Customizing Your Setup with Dell Display Manager
One of the perks of using Dell monitors in your multi-monitor setup is the ability to use Dell Display Manager. This software allows you to easily manage and customize your displays directly from your Dell XPS 17.
Start by downloading and installing the Dell Display Manager from the Dell website. Once installed, you can access this tool through the system tray or by searching for it in the Start menu.
The software presents various features. For example, Easy Arrange is a function that lets you neatly tile your applications in a predefined pattern across your screens. This can be a real boon if you’re juggling multiple applications at once.
Another salient feature is the Display Assistant. This function allows you to assign specific settings to individual applications. For instance, you could designate your graphic design software to always open on your Dell UltraSharp monitor, taking full advantage of its high color accuracy.
Moreover, the Dell Display Manager also gives you control over your display settings including brightness, contrast, and color levels. This is particularly useful if you need to ensure consistent color across all monitors for tasks like photo or video editing.
Remember, the Dell Display Manager is only fully compatible with Dell monitors. If you’re using non-Dell monitors, you may need to adjust settings directly through the monitor’s built-in menus or use third-party software.
Expansion with a Docking Station
If you are planning a multi-monitor setup with more than two monitors or if you wish to connect additional peripherals, a docking station can be a practical solution. It can extend the capabilities of your Dell XPS 17, turning it into a full-fledged workstation.
A docking station provides additional ports, including HDMI, USB, DisplayPort, and sometimes even Ethernet and audio jacks. This can allow you to connect multiple monitors, a keyboard, a mouse, and other devices all at once, significantly enhancing your multitasking capabilities.
When choosing a docking station, consider its connectivity options. Ensure it has the necessary ports for your monitors and other devices. A docking station with a USB-C or Thunderbolt port is preferable, making the most out of the high-speed, versatile ports on your XPS 17.
While Dell provides its own range of docking stations that offer guaranteed compatibility, there are also numerous third-party options available. Brands like Lenovo Yoga and ThinkPad Gen offer quality docking stations that could perfectly suit your needs.
The battery life of your laptop should not be affected significantly as most docking stations provide power to your laptop while it’s connected. However, it’s always a good idea to monitor your laptop’s battery life to ensure it’s not being drained unnecessarily.
In Conclusion
Setting up a multi-monitor setup for your Dell XPS 17 is a task that requires careful planning and a little bit of technical know-how. From choosing the right monitors and connecting them using the right cables or adapters, to configuring the display settings and customizing your setup with Dell Display Manager, there are several steps to follow.
Whether you are a graphic designer, a gaming enthusiast, or simply someone who wants to improve their productivity, a multi-monitor setup can transform your XPS 17 into a powerful workstation. Pair it with a docking station, and your laptop’s capabilities can be vastly enhanced.
Remember, while the process might seem daunting at first, the benefits in terms of productivity and convenience are well worth the effort. So don’t hesitate to take advantage of your XPS 17’s multi-monitor support and unlock the full potential of your laptop today.